How to run ping test on android phone
If your Android device has problems connecting to the Internet, you can see if other computers can connect over the Internet to your device. You can use the Windows command line ping tool to do this. "Ping" sends a small packet of data to your Android device and asks for a response.
Read Also | How to run a ping test
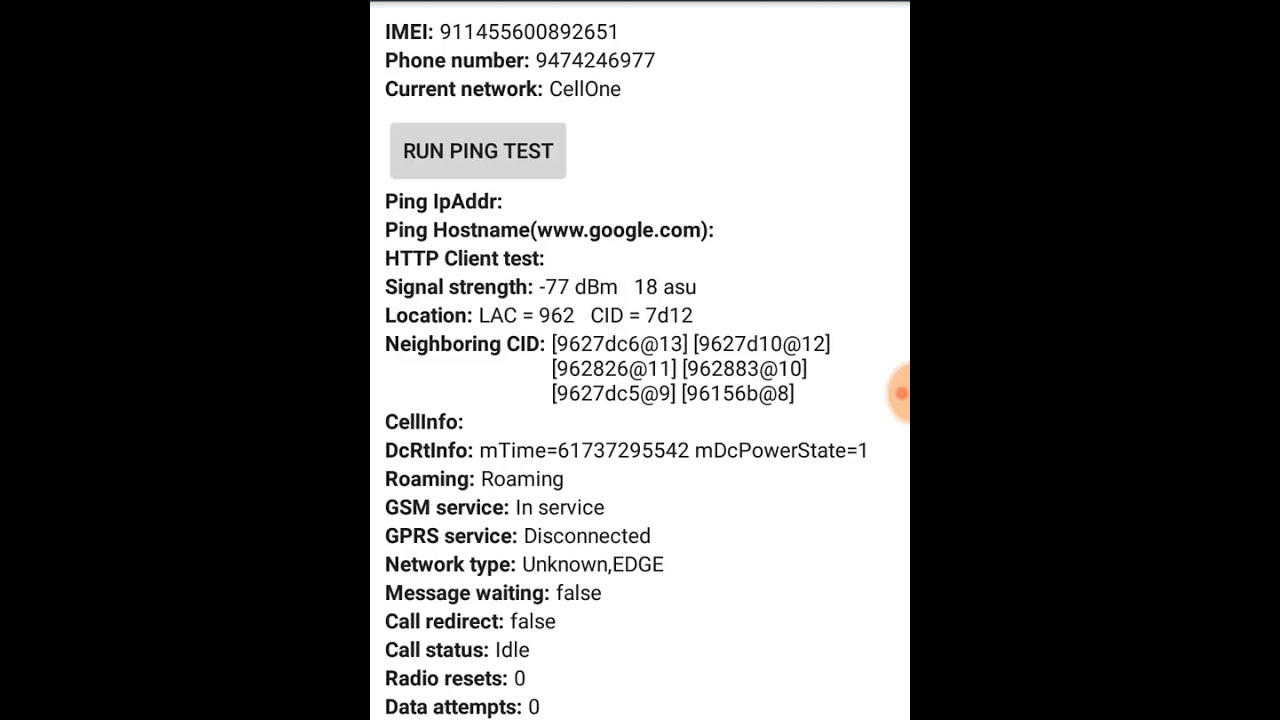
1
Press the "Menu" button on the Android device. Tap
"More" and "Settings."
2
Tap "About Phone" or "About Tablet."
3
Tap "Status." The Android device's Internet
Protocol address is listed.
4
Click the Windows orb on the computer. Type "cmd"
in the search box and press "Enter" to start the Windows Command
Prompt.
5
Type "ping" followed by your Android device's IP
address. Press "Enter."
How to Ping a Website From an Android Phone
When surfing the Internet, it's common to encounter websites
that are down, no longer active or don’t load due to a browser or connection
problem. The Windows Ping command can determine if the site is online by
sending small packets of data to it and waiting for a response. However, most
Android phones don't include the Ping command, so you have to use one of the
free apps available on the Google Play store to ping websites directly from
your device.
Read Also | ping to check internet connection
Pinging With Android
While the vast majority of Android phones have no Ping menu button or link, the operating system does support the command. However, to access the Ping command, you must have access to the Android file system and the ability to open terminal windows. If you have a rooted Android phone, you can open a terminal window and enter the "ping somesite.com" command, just as you would with a desktop computer. However, if you have a stock, or unrooted, Android phone, you are probably better off just downloading an app that offers limited terminal access and enables you to send Ping commands. Several free Ping apps on the Google Play store allow you to ping websites without having to root your phone and risk voiding the warranty.
Read also | How To Ping An IP Address From A PC Or Mobile Device

Ping
Ping is a free app from iMobile Apps (link in Resources). As
its name implies, Ping does one thing -- it allows you to ping websites from
your Android Phone. The Ping interface is fairly simple and requires only that
you enter the hostname of the site to test into a text box, tap
"Ping," and then select the number of pings you want to send to the
site. You can choose to ping the site only once or to send continuous requests
until you stop them manually. While the standard interface is straightforward,
the app does support advanced features such as saving popular hosts, setting
packet sizes and counts for pings, and setting ping intervals. You can even
have the app email ping results to your Gmail account. Note that while Ping is
free to download, the app does display ads on the interface screen.
Net Ping
The Net Ping app is similar to Ping, but offers a more polished interface with settings and options available from the main screen instead of having to drill down to an advanced configuration menu. Like Ping, Net Ping lets you save hostnames for sites you ping commonly, and also supports count/packet configuration and continuous pinging. To ping a site in Net Ping, enter the hostname in the text box, and then tap the "Ping" button. Net Ping then sends requests to the host domain based on the setting you configure. Net Ping displays real-time response time stats directly under the Ping text box, but you can view more detailed ping session information by tapping "Statistics" after the ping completes or you stop it manually. Unlike Ping, Net Ping does not display any ads.
Read also | How to Check Your Ping in "World of Warcraft"
Ping & DNS
While the Ping & DNS app does not offer advanced ping
features, such as count/packet settings, continuous pinging or email
notifications, the app does provide some features not found in the other apps.
Ping & DNS not only allows you to ping websites or hostname servers, but
also enables you to view the HTTP headers of websites, perform domain name
service, or DNS, lookups of domain names and IP addresses, and do traceroutes
to find intermittent servers leading to an IP address or domain name. These
extra features make it a much more rounded DNS tool than the other apps
mentioned here, though it works essentially the same way as the other apps.
However, instead of entering a domain name and tapping "Ping," you
select the "Ping" option after entering the hostname, and then tap
"Go." Ping & DNS does not display ads on your Android phone.



.jpg)
No comments: