How to Check Game Ping with Task Manager in Windows 10
This guide is to show you how to check a game’s ping/latency externally in Windows 10 interface rather than in the game itself, for games such as Dota 2, Fortnite, Overwatch, PUBG, League of Legends, and other online games.
Well, modern online games will most likely have a way to display the latency of your PC to the game server in the game interface itself. If a game happens to not have such a feature, this guide will come in handy.
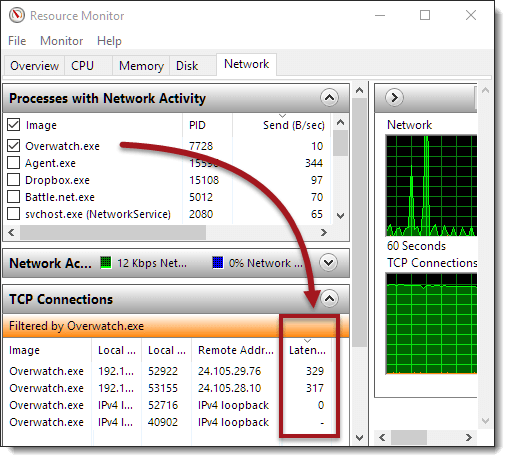
How to check the ping game in Windows 10
First of all, run your desired online game. Once you’re well connected to the game server (which means you have to be in the game and playing, but not on the login screen), hit “Alt – TAB” and follow the steps below.
Open Task Manager by right-clicking the taskbar and selecting Task Manager, or by going the old-school way, “CTRL – ALT – DEL” and select Task Manager.
Go to the Performance tab.
At the bottom of the window, click on Open Resource Monitor.
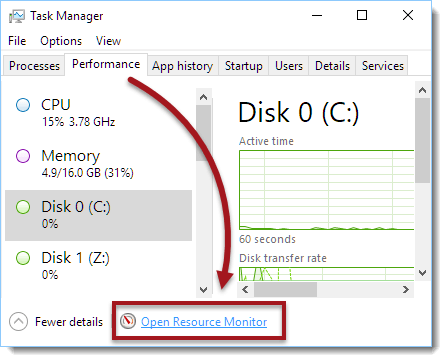
Read also | How to Show Ping and FPS in Valorant
This will open up the “Resource Monitor” window. Go to the Network tab.
Under “Processes with Network Activity”, look for and tick the checkbox of the game’s exe processes (it shouldn’t be difficult to spot your game’s exe processes as they mostly contain names similar to the game). Your game may have multiple processes, just tick them all.
The ping/latency will then be shown under the “TCP Connection” dropdown.
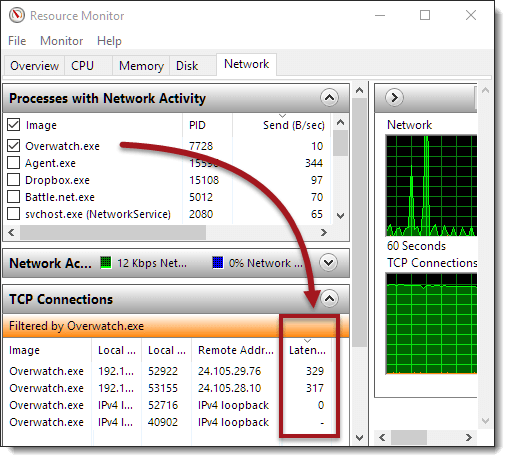
Game or application with multiple processes may have different pings shown. This is where you have to make smart guesses. For example, some processes are login server-related which usually display a much lower ping, while some processes with a fluctuating ping are usually the ones you’re looking for.
A few tips to solve high ping problem in games in Windows 10
Before you go rage at your ISP (Internet Service Provider), make sure the problem is not at your end. Below are a few possibilities that would cause lag spikes, unusual high ping or sudden slow down of your internet.
The most common yet still hardly recognizable cause is the sudden high download or upload activity currently happening in your computer. If there is any program sucking all the juice of your internet bandwidth in the background, packets transfer would get busy and therefore, causing lag spikes and high ping in your online games.
Here are some examples of programs that would “sometimes” automatically download or upload data without you knowing:
- Windows Update
- Antivirus Update
- Cloud Backup Software such as Dropbox
- Torrent Clients
- Download Manager
- Internet Browsers if they are left open (Chrome, Firefox, Edge, etc)
- Online streaming software or streaming enabled video players
Since you’re in the Resource Monitor window, you can also check if there is any process that is currently using up the bandwidth.
Follow the tutorial above until step 4 to open the Resource Monitor window. Under the Network tab, expand the Network Activity dropdown.
Sort the list of processes by Total (B/sec). This will sort all processes by total concurrent data that is being sent or received at the moment.
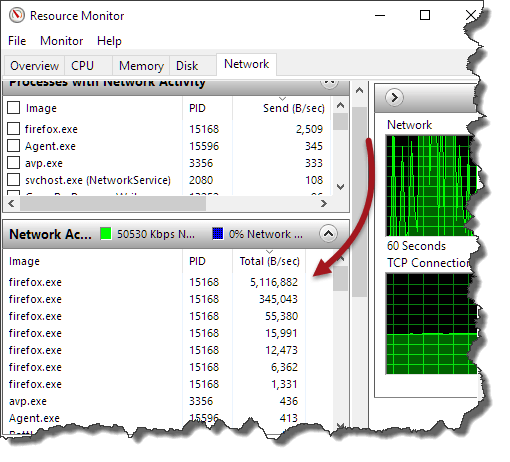
From there, you can identify process (if there is any) that is currently sucking all your bandwidth juice and causing all the lags and high latency in your game. You can then decide if you want to terminate these processes.
The second most common reason of high ping game is the distance between your computer and the game server. This can’t be solved without geographically reduce the distance between you and the game server.
However, you can reroute your connection to efficiently minimize the distance by using a VPN service such as WTFast, Battleping or a general VPN service such as Astrill VPN. Most of these services requires a fee which isn’t cheap. A good service always comes with a price.
If you are still facing high ping issue after reading this post, feel free to share us your problem in the comment section below.




No comments: